Una tabla de contenido, a menudo abreviada como TOC, es lo que describe los títulos y/o brinda una breve descripción de los encabezados de primer nivel, los encabezados de segundo nivel o incluso los encabezados de tercer nivel en libros más detallados. También puede denominarse Contenido y la profundidad de los detalles estará determinada por la extensión del libro dado. Los libros más largos tenderán a tener menos detalles. El TOC no solo se encuentra en los libros, los informes formales que tienen más de 10 páginas también tienen una tabla de contenido. Por lo general, viene después de la página del título, los avisos de derechos de autor y el resumen, si está disponible, especialmente en revistas técnicas. También aparece antes de cualquier lista de tablas o figuras, el prólogo y el prefacio.
En la tabla de contenido impresa, los números de página indicarán dónde comienza cada parte. En el índice digital, se ofrecerán hipervínculos a las secciones específicas. La ubicación y el formato serán determinados por el editor. En el caso de que los números de página aparezcan después de los textos de encabezado, algunos caracteres denominados líderes pueden precederlos. Por lo general, son puntos o puntos que van desde la sección o el capítulo hasta los números de página en el lado opuesto de la página. En algunos casos, el número de página se ubicará cerca de la sección o de los títulos. En otros escenarios, los números de página vendrán antes de las secciones o textos.
Plantillas de tabla de contenido
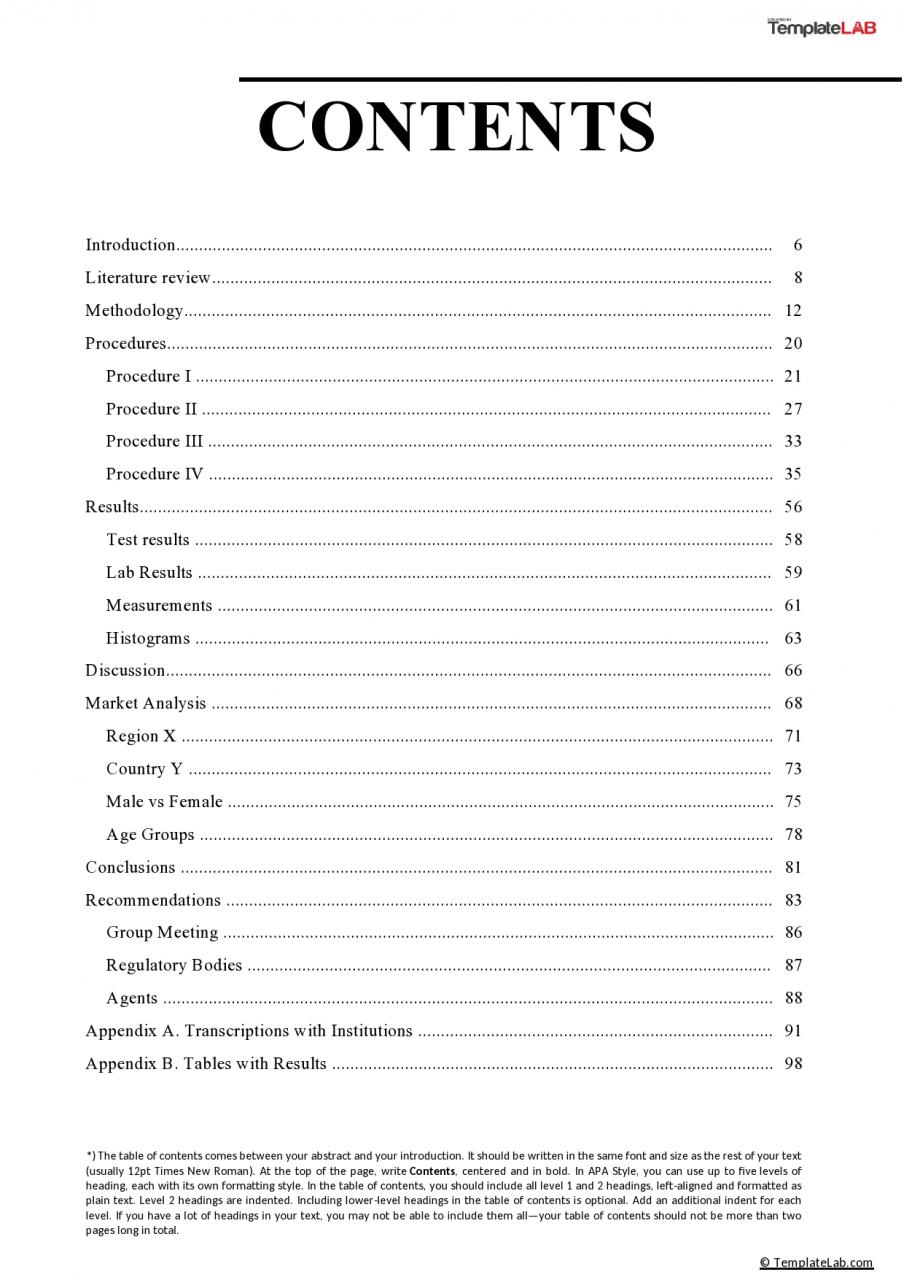
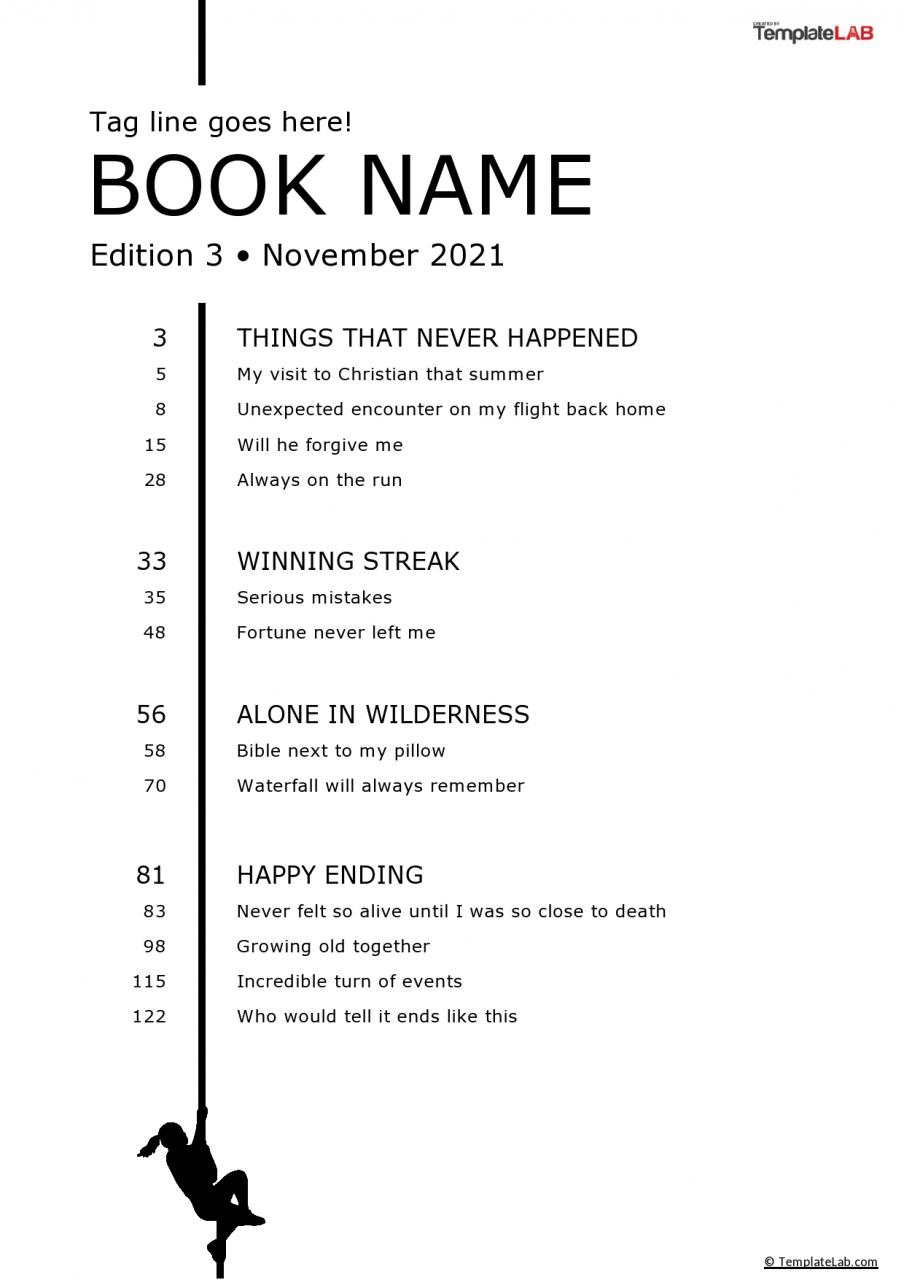
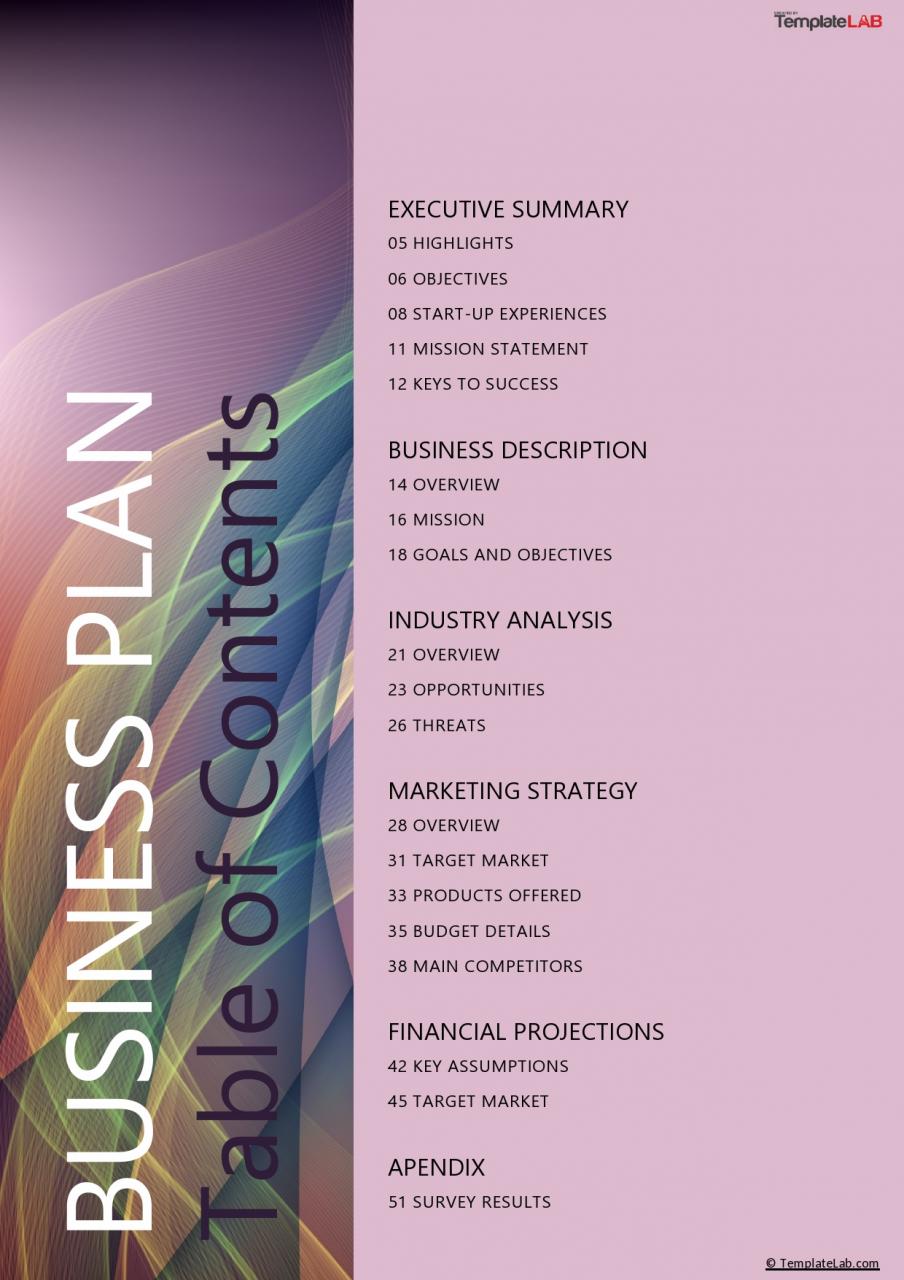
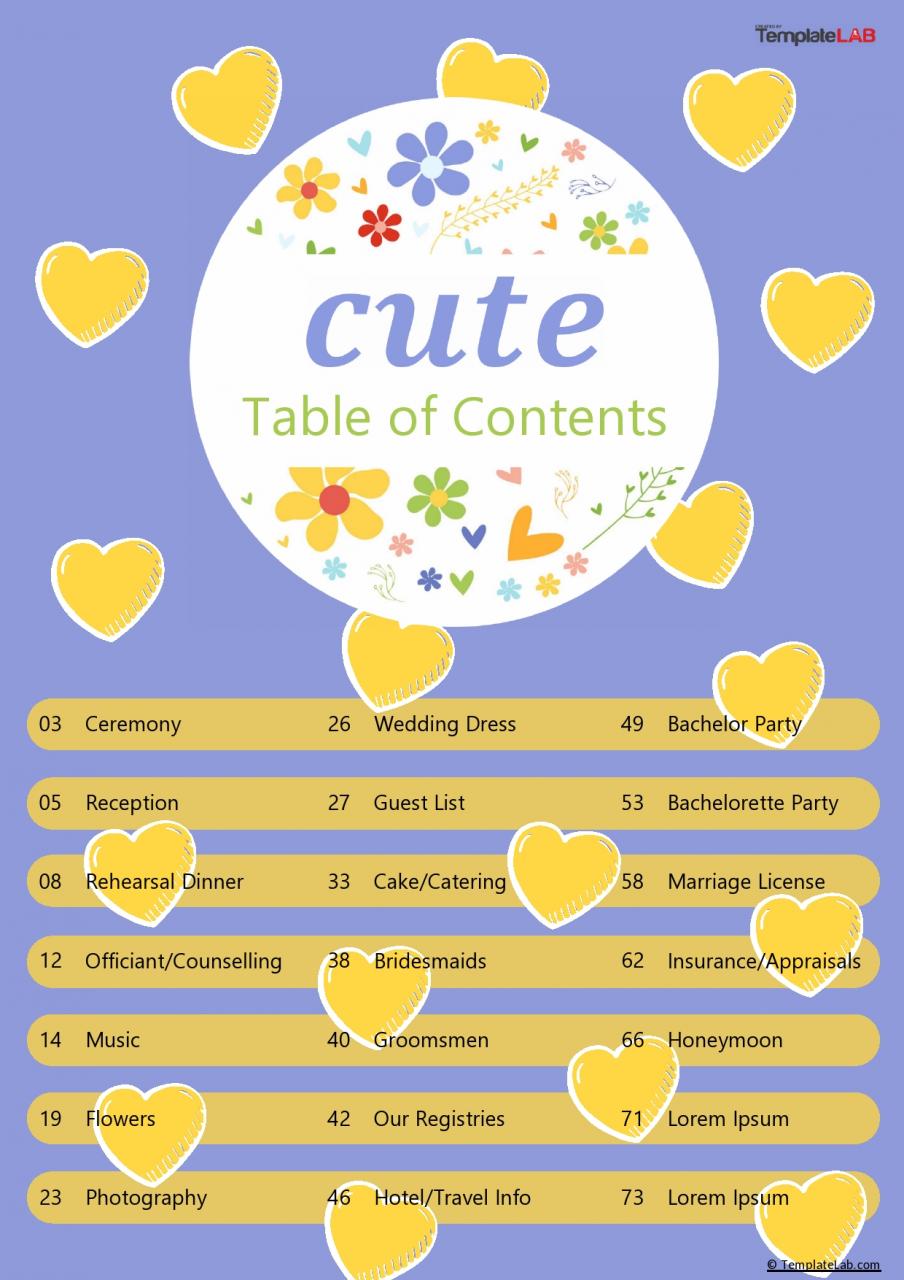
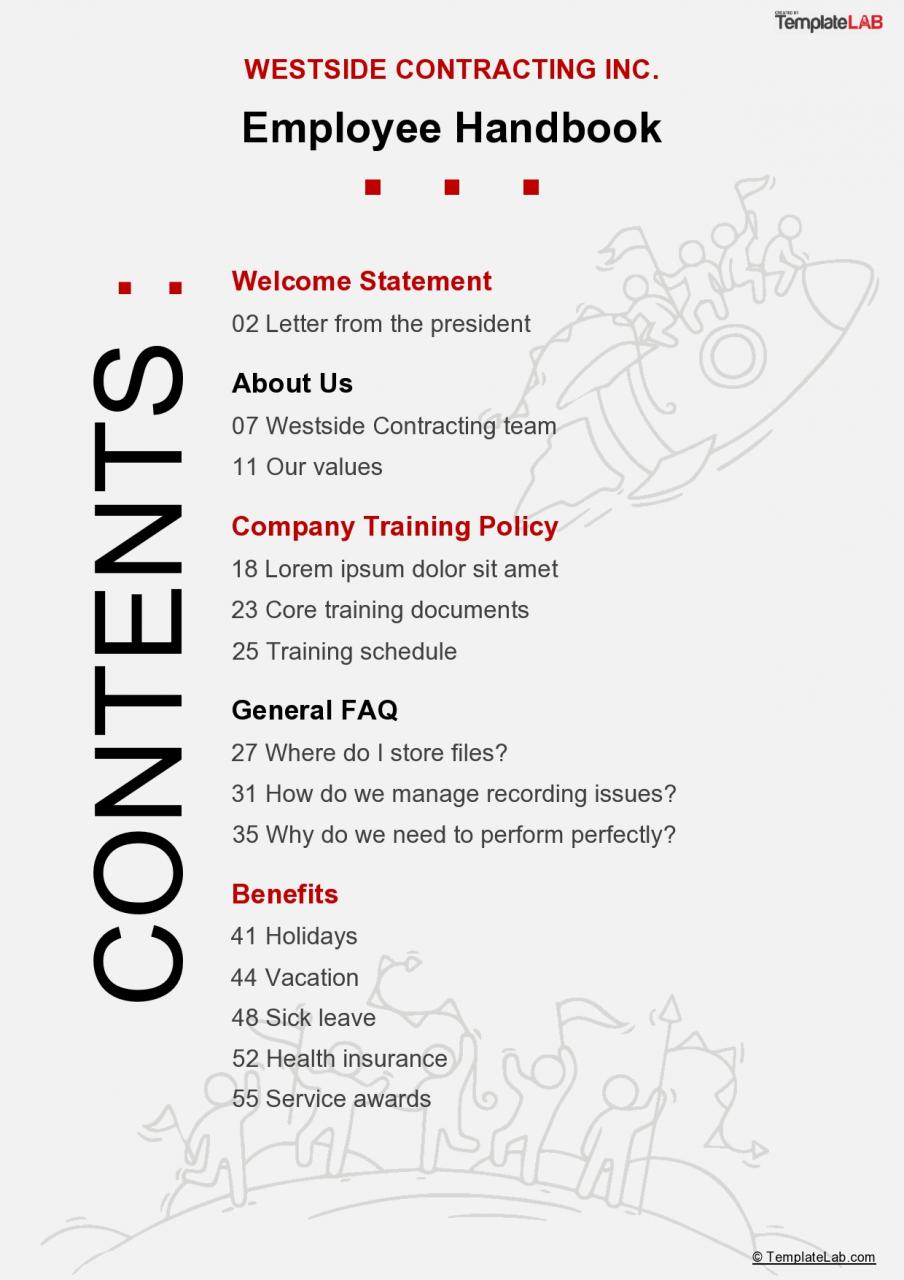
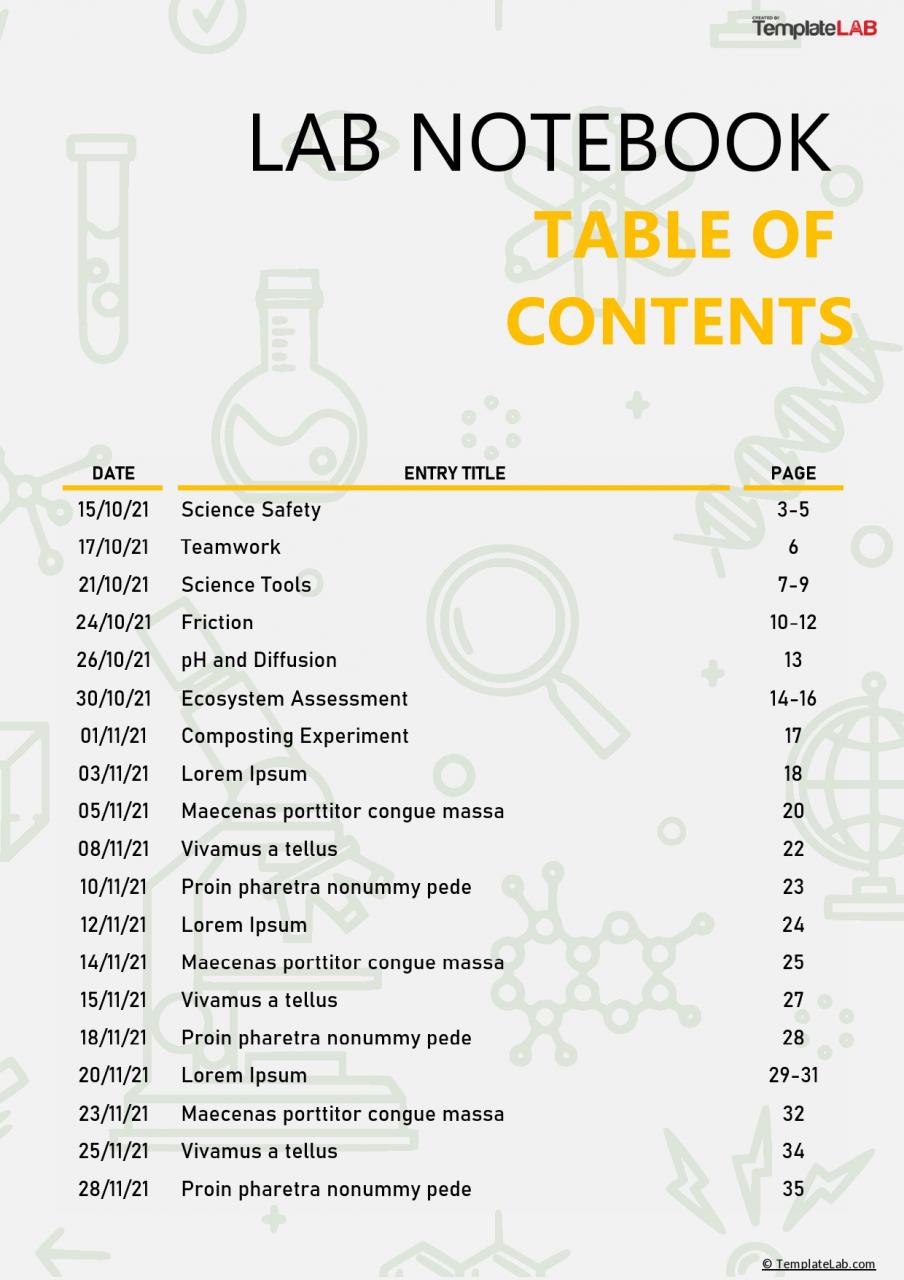
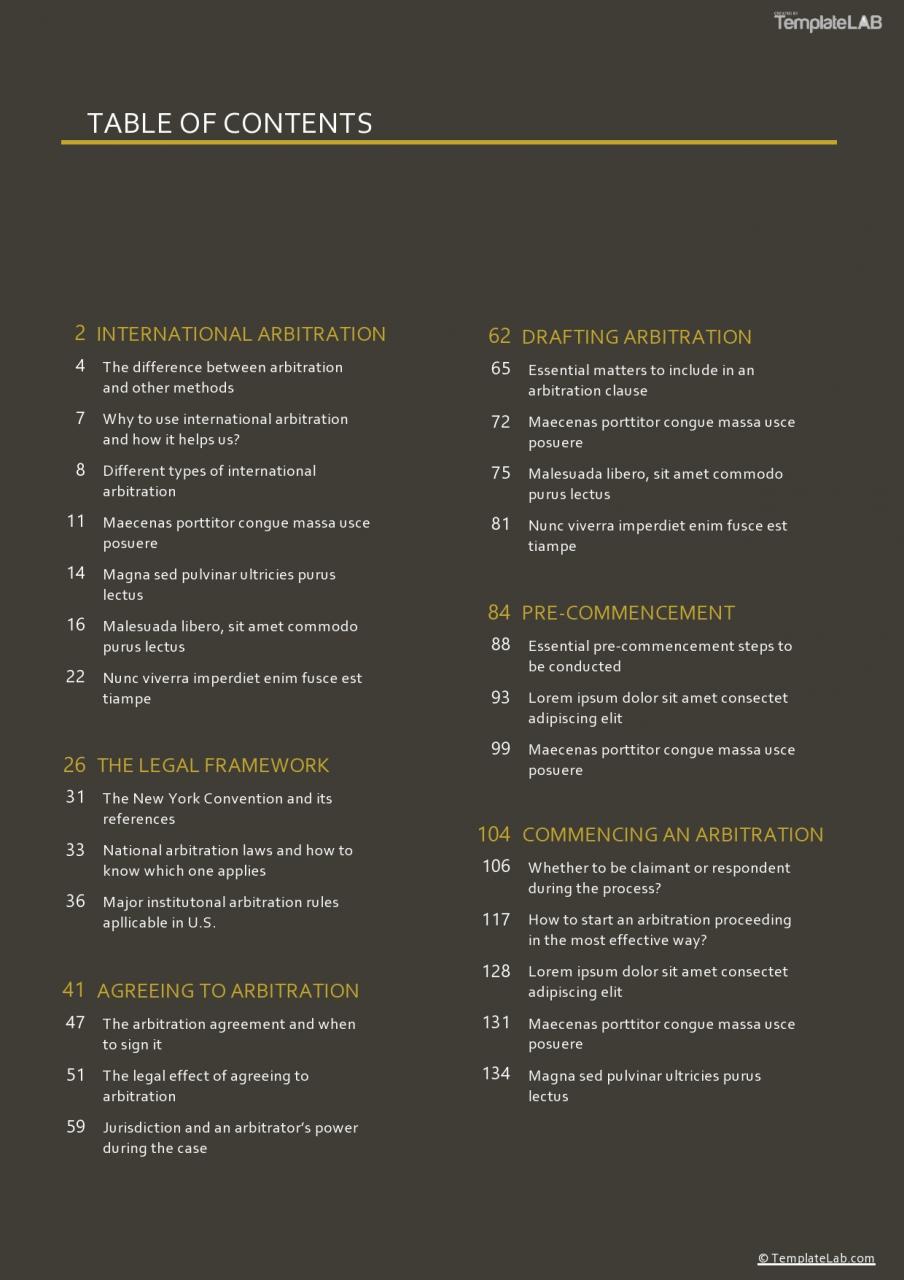
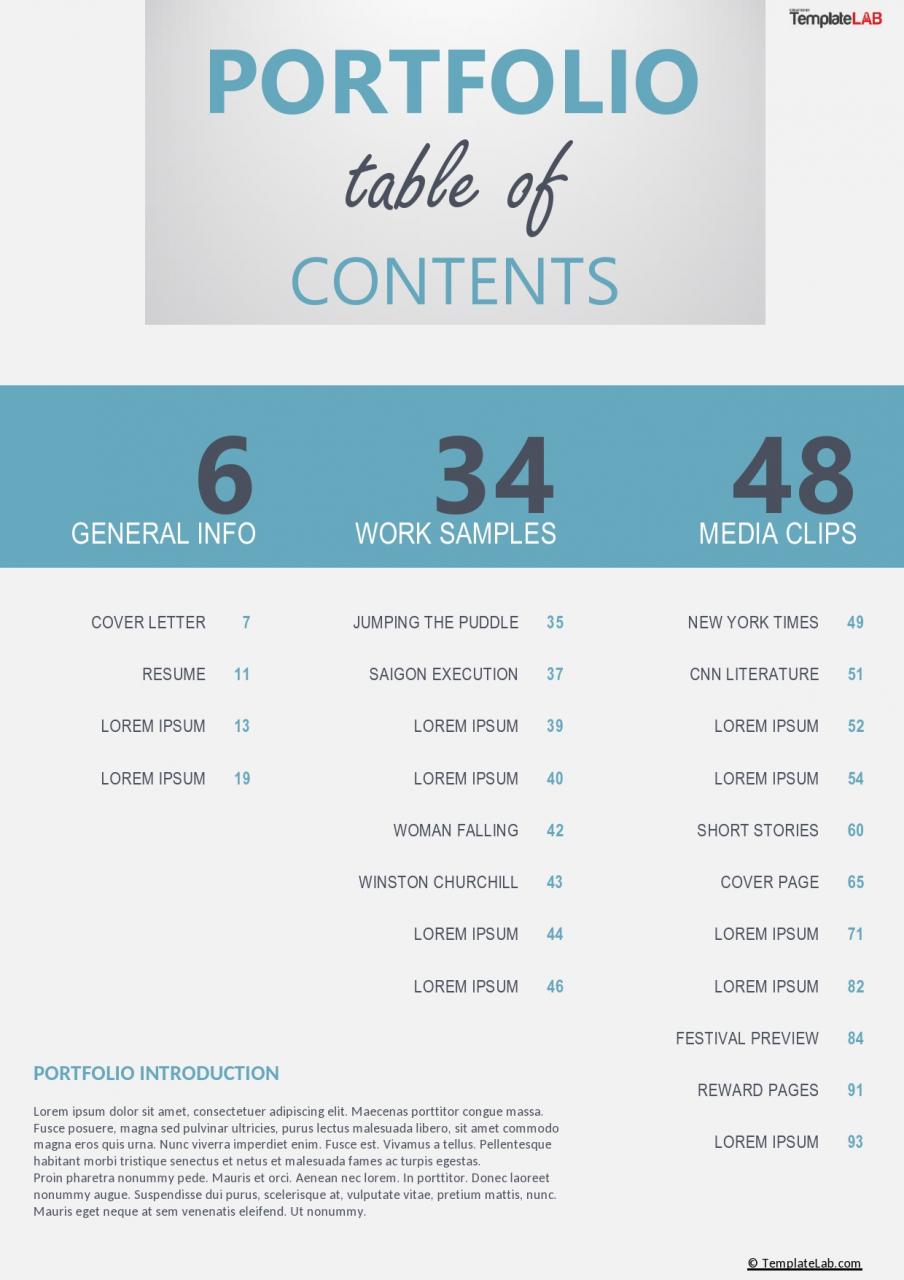
Para un documento o un libro que contenga obras de varios autores juntos, el nombre del autor será el que se utilice en el índice. En algunas situaciones, la TOC contendrá descripciones de alta calidad de los capítulos del libro, el contenido de las secciones del encabezado de primer nivel pero no la información del subtítulo.
La TOC no incluye asuntos que la preceden en un documento o libro. Está numerado en números romanos, en minúsculas, mientras que todas las demás páginas son números excepto la cubierta exterior.
Es bueno tener en cuenta que puede crear automáticamente una tabla de contenido con la ayuda de muchos procesadores de texto; Microsoft Word, StarWrite y WordPerfect. Esto se puede lograr con éxito si el autor usa estilos específicos para los encabezados, subtítulos y títulos.
Cómo crear una tabla de contenido o actualizar una
Con Microsoft Word, se puede crear una tabla de contenido aplicando el estilo de título apropiado, por ejemplo, Título 1, Título 2 al texto que se incluirá en la tabla de contenido. Microsoft Word buscará los títulos y luego insertará automáticamente la tabla de contenido en su texto.
La forma anterior de crear una tabla de contenido facilitará la actualización automática en caso de un cambio en el TOC. Quienes utilicen Microsoft Word 2010 tendrán acceso a una galería de estilos TOC automáticos. Todo lo que tendrá que hacer es marcar las entradas de la tabla de contenido y proceder a hacer clic en el estilo TOC preferido.
Una forma alternativa de crear una tabla de contenido personalizada es utilizar las opciones que elija, así como los estilos personalizados que haya aplicado mediante el cuadro de diálogo de la tabla de contenido. También se puede optar por escribir manualmente el TOC.
Escribir una TOC manualmente
Si elige utilizar esta opción, deberá escribir las entradas que se incluirán en la TOC y utilizar las pestañas para obtener las líneas de puntos o los puntos iniciales entre cada una de las entradas y los números de página. La opción automática será la más rápida si tienes prisa. Siga los pasos descritos a continuación para crear una tabla de contenido manualmente;
- Escriba la entrada
- Presione la tecla de tabulación y luego escriba el número de página para la primera entrada
- Seleccione el carácter de tabulación. Si no puede ubicar el carácter de tabulación, simplemente haga clic en la pestaña Inicio, después de lo cual puede hacer clic en mostrar u ocultar en el grupo de párrafos.
- Proceda a hacer clic en el selector de cuadro de diálogo de párrafo en la pestaña de diseño de página.
- Luego haga clic en las pestañas.
- Debajo de la posición de tabulación, escriba su ubicación preferida del número de página
Si desea ver la regla para poder escribir la ubicación del margen derecho, haga clic en el botón Ver regla en la parte superior de la barra de desplazamiento vertical.
- Haga clic a la derecha debajo de la alineación
- Debajo del líder, haga clic en su opción preferida y luego haga clic en Aceptar
- Presione la tecla enter y escriba la siguiente entrada
- Presione la tecla de tabulación y proceda a escribir el número de página para la segunda entrada y las subsiguientes
- Repita este procedimiento para el resto del TOC hasta su finalización.
En caso de que tenga que realizar cambios en los encabezados o páginas de su documento, recuerde que también deberá actualizar automáticamente el TOC.
Tabla de Contenidos Ejemplos
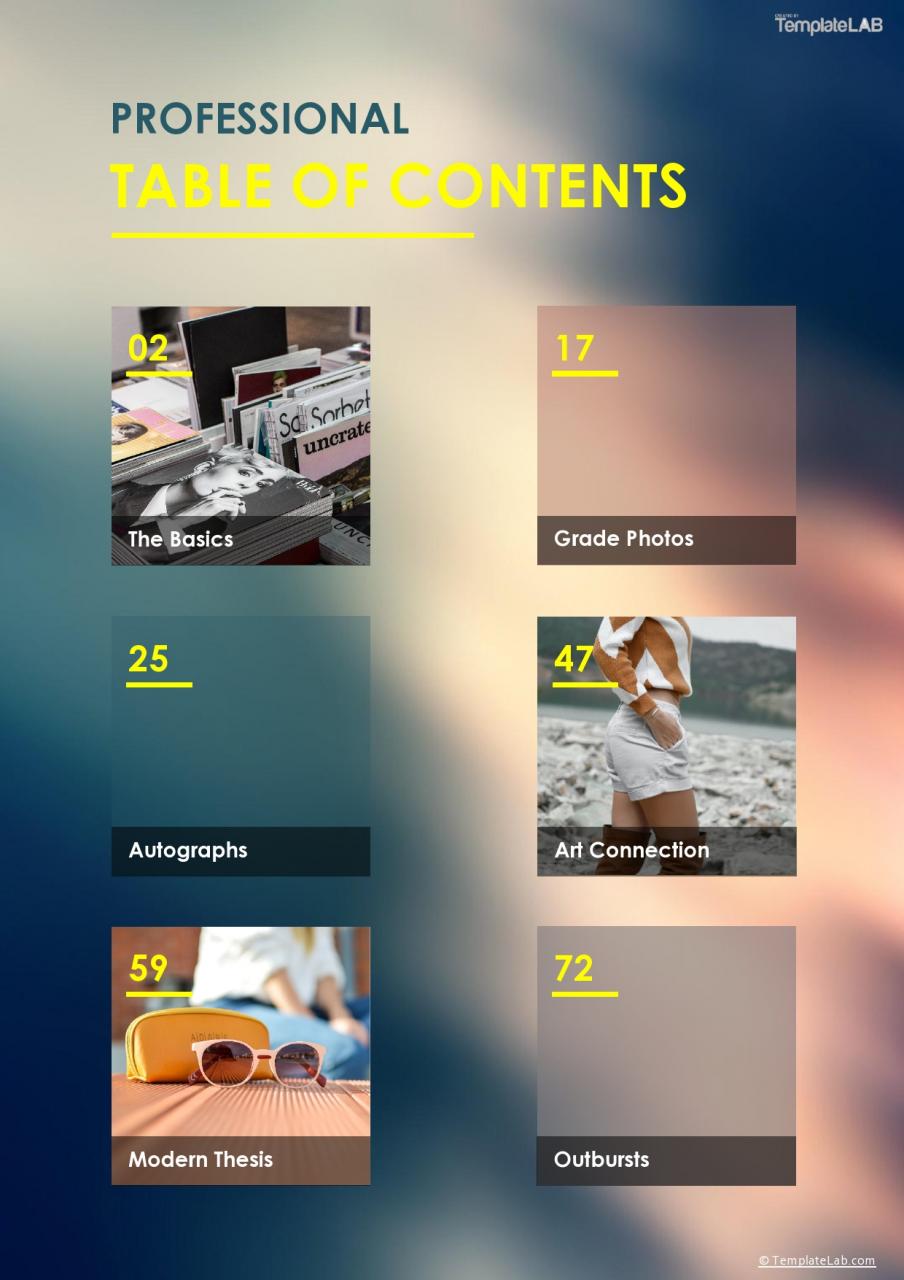
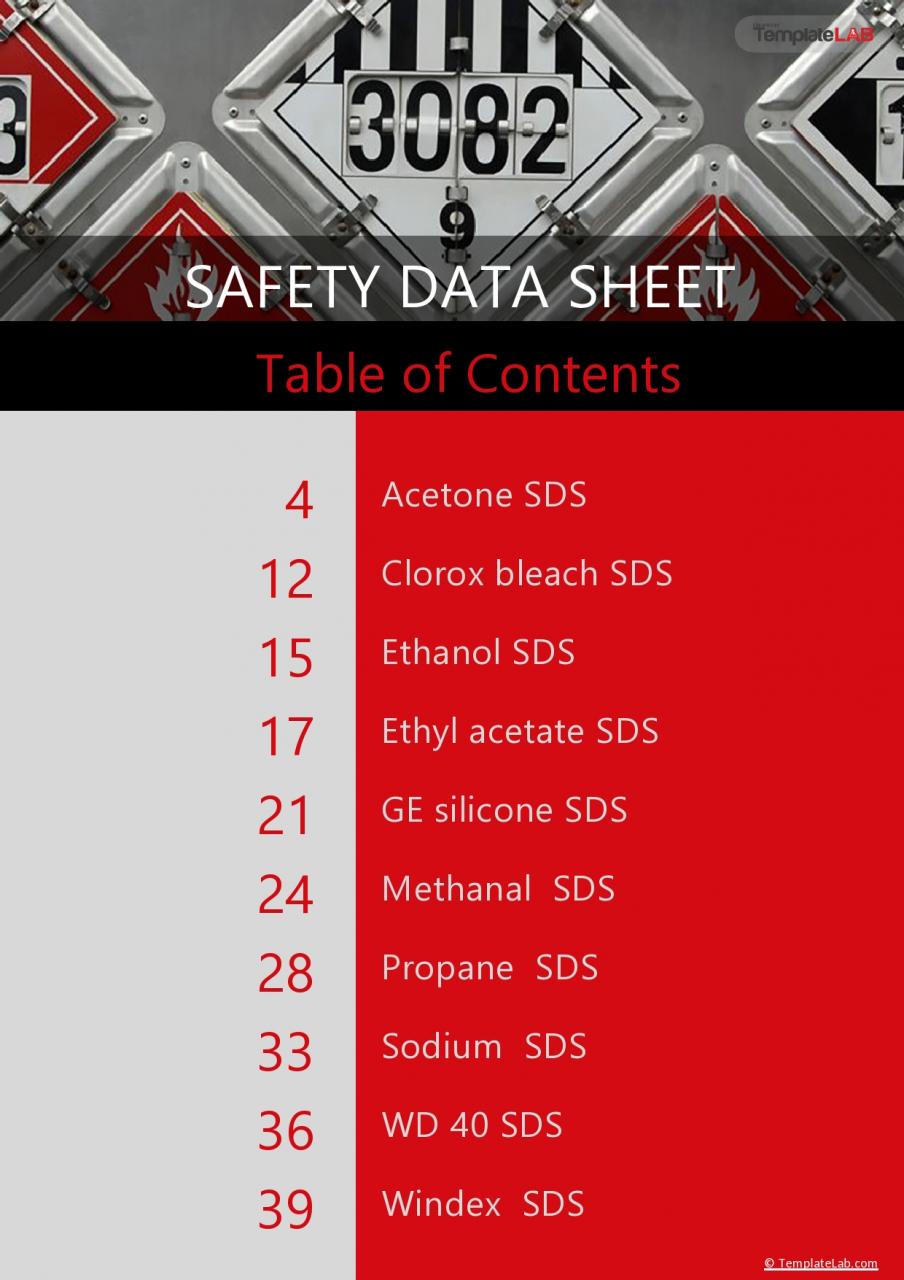
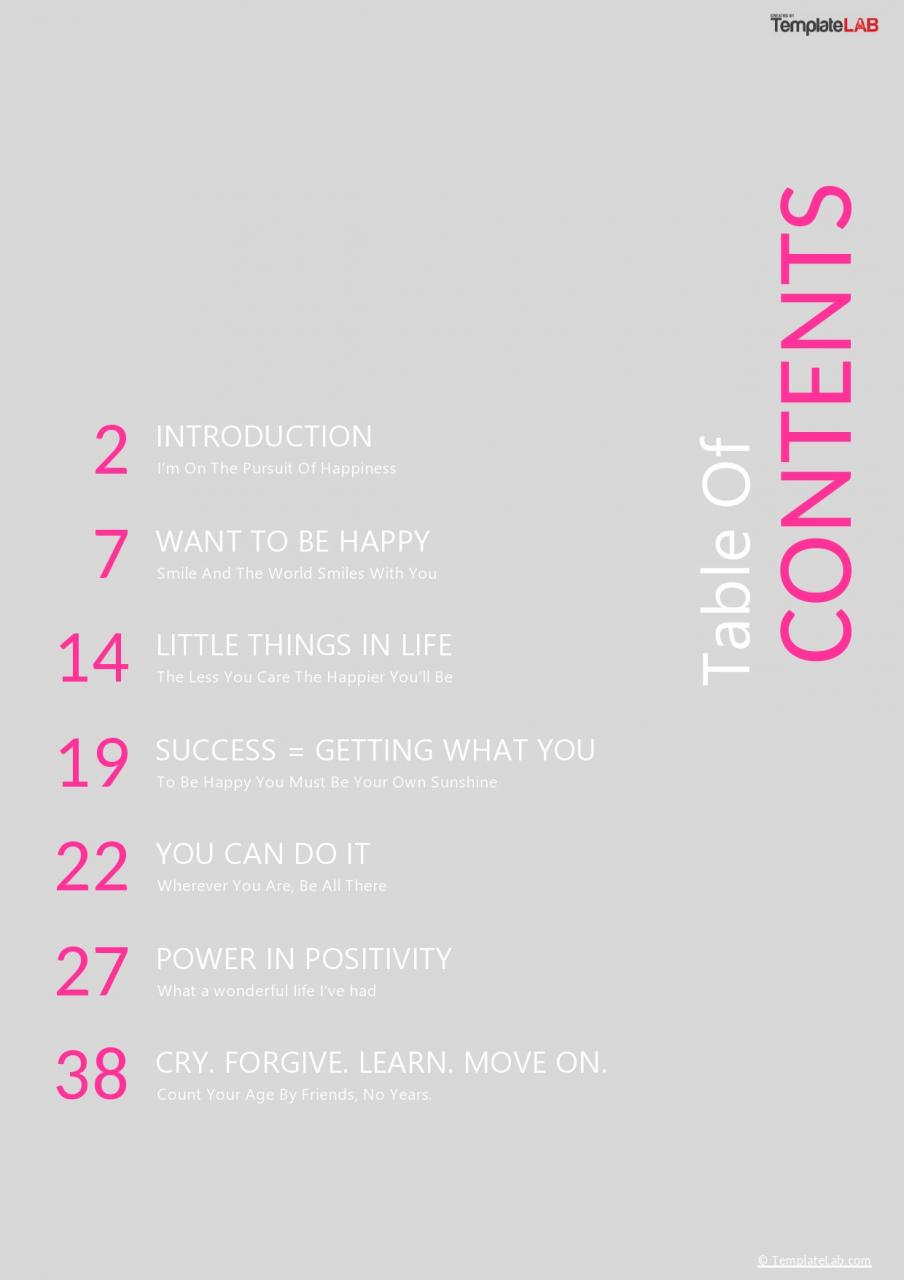
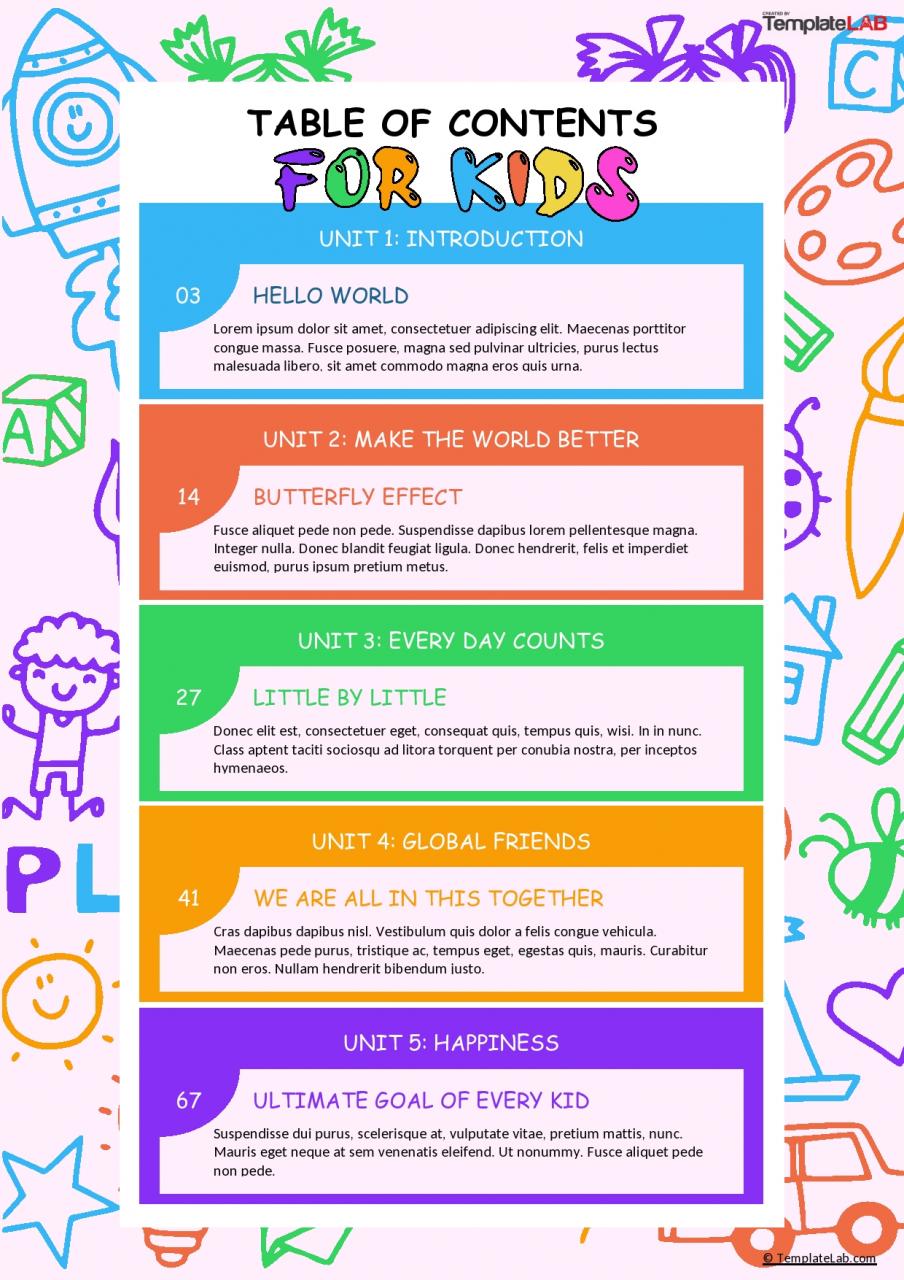
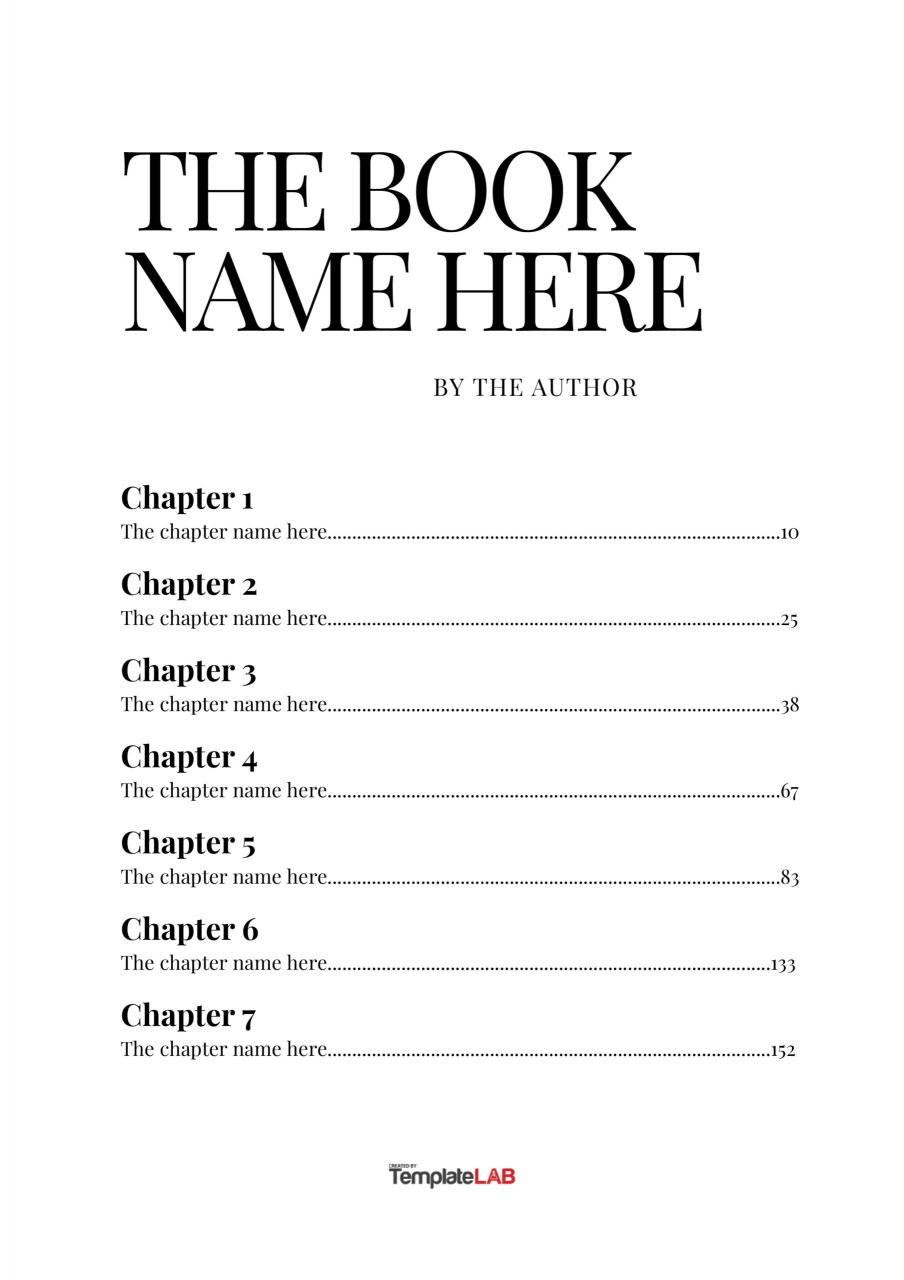
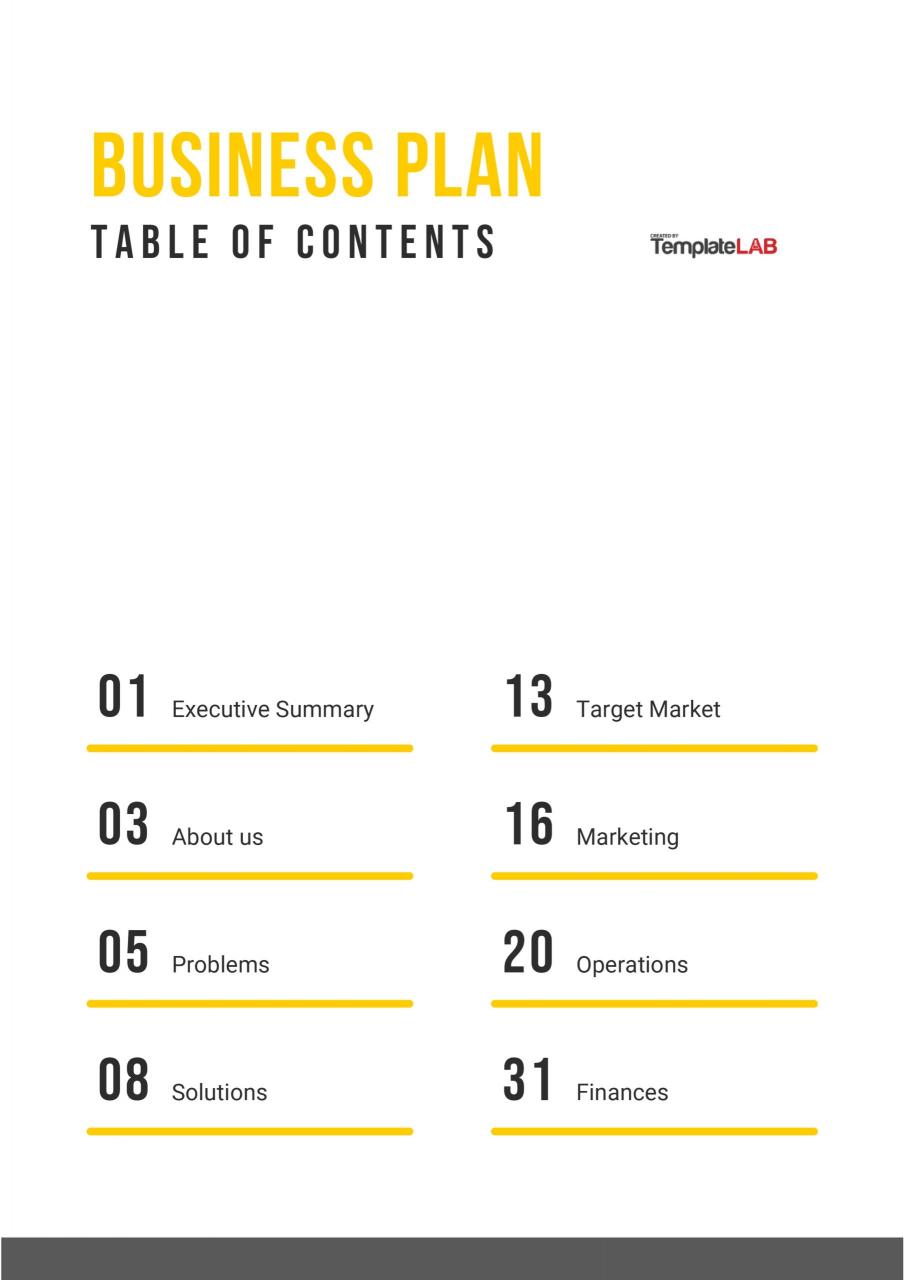
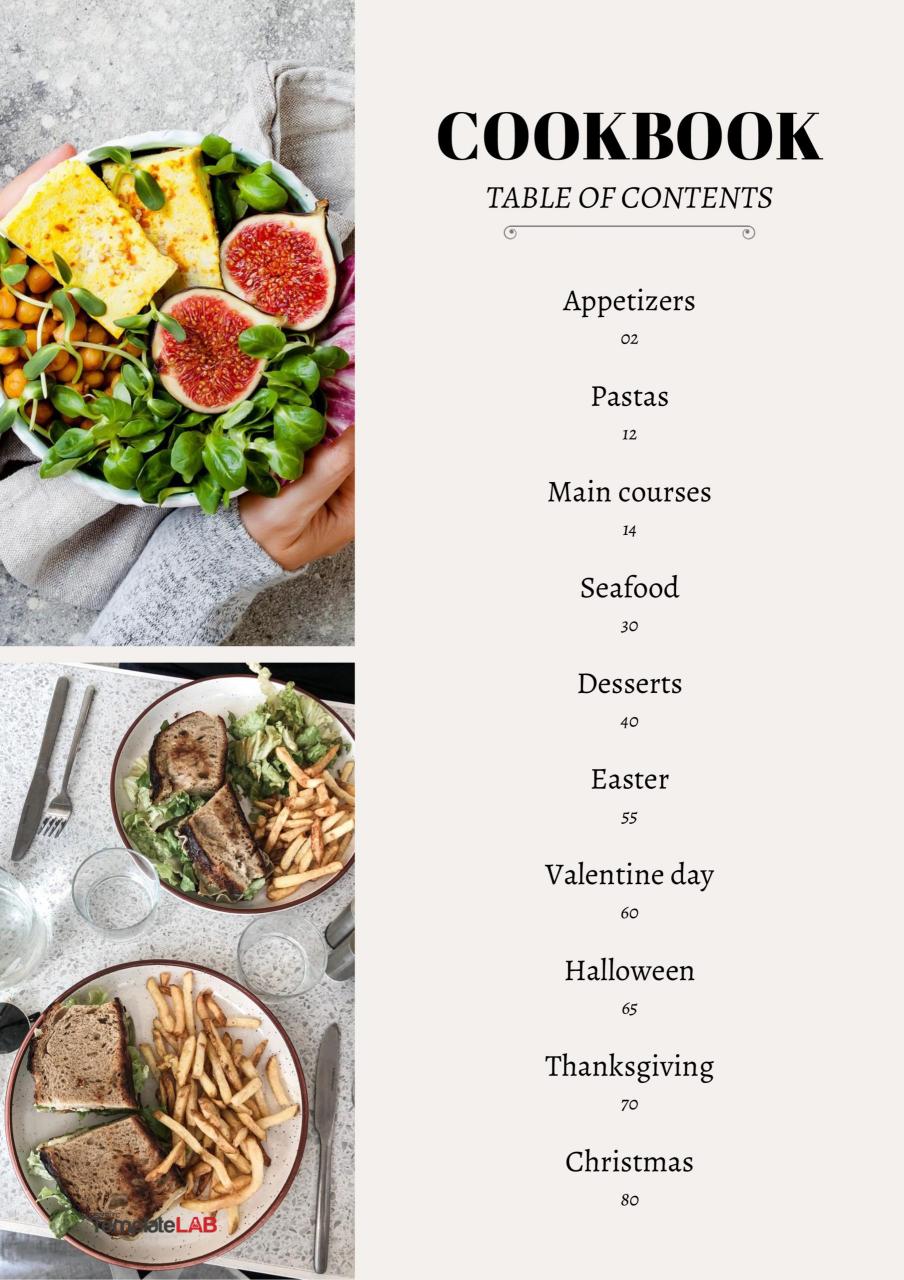
Cómo crear automáticamente una palabra TOC
Esta es, con mucho, la forma más fácil de crear una TOC simplemente usando los estilos de encabezado integrados. También se podría crear una tabla de contenido automáticamente en función de la opción que haya elegido. Alternativamente, podría asignar los niveles de TOC a las entradas de texto individuales.
Marcar entradas empleando estilos de encabezado integrados;
- Seleccione el texto que desea que aparezca en la tabla de contenido
- Luego, en la pestaña de inicio, específicamente en el grupo Estilos, haga clic en el estilo de su elección.
En caso de que no encuentre el estilo que prefiere, haga clic en la flecha para expandir la galería de estilo rápido
En caso de que esto no resulte útil, puede presionar CTRL+MAYÚS+S para abrir el panel de tareas Aplicar estilos. En esta sección, bajo el nombre del estilo, puede hacer clic en su opción preferida.
Cómo crear un TOC desde la galera;
Marque las entradas para la tabla de contenido y luego estará listo para crear una siguiendo los pasos a continuación;
- Haga clic en la ubicación preferida para TOC, esto se encuentra principalmente al comienzo del documento.
- En la pestaña Referencias, en el grupo de la tabla de contenido, haga clic en la tabla de contenido y luego haga clic en el estilo de la tabla de contenido que desea aplicar.
En caso de que desee especificar más opciones, por ejemplo, cuántos niveles desea mostrar, haga clic en Insertar TOC para abrir el cuadro de diálogo TOC.
Cómo crear una TOC personalizada;
- En la pestaña Referencias, en el grupo TOC, haga clic en la TOC y proceda a hacer clic en Insertar tabla de contenido.
- En el cuadro de diálogo Tabla de contenido, realice las siguientes modificaciones;
- Para que pueda cambiar el número de niveles de títulos que se mostrarán en la tabla de contenido, ingrese el número que desee en el cuadro junto a Mostrar niveles, en General.
- Para modificar el aspecto general de su TOC, haga clic en un formato diferente en la lista de Formatos. Puede ver cómo se vería su elección revisando las áreas de Revisión de impresión y Vista previa web.
Para realizar cambios en la línea que aparece entre los textos de entrada y los números de página, simplemente haga clic en la opción en la lista de encabezados de pestañas.
- Para realizar cambios en la forma en que se muestran los niveles de encabezado en la tabla de contenido, haga clic en Modificar. Luego, mientras está en el cuadro de diálogo de estilo, haga clic en el nivel en el que desea realizar cambios y luego haga clic en Modificar. En el cuadro de diálogo Modificar estilo, puede realizar cambios en la fuente, el tamaño y la cantidad de identificación.
- Para que pueda utilizar los estilos personalizados en la tabla de contenido, simplemente haga clic en Opciones y realice los siguientes pasos;
- En la sección Estilos disponibles, busque el estilo que aplicó a los encabezados de su documento.
- Luego, debajo del nivel de TOC, justo al lado del nombre del estilo, escriba un número del uno al nueve para indicar el nivel que desea que represente el estilo de título. En caso de que solo quiera usar los estilos personalizados, elimine los números de nivel de TOC para los estilos integrados.
Luego, puede repetir los dos pasos anteriores para cada uno de los estilos de título que desee incluir en la TOC.
- Finalmente haga clic en Aceptar
- Seleccione una TOC que se ajuste al tipo de documento;
- Para un documento de impresión; en caso de que uno esté creando un documento que tendrá que imprimirse para que otros lo lean, es bueno crear una TOC en la que la entrada enumere tanto el encabezado como el número de página donde aparecerá ese encabezado. Sus lectores pueden pasar a la página que quieren para obtener la sección.
- Para un Documento en Línea; para un documento que se leerá en línea o en copia electrónica, se pueden formatear las entradas para crear hipervínculos. Luego, los lectores irán a la sección preferida simplemente haciendo clic en la entrada en el TOC.
Cómo actualizar la TOC;
En caso de que haya eliminado o agregado algunas otras secciones a su TOC, debe modificar su TOC para reflejar una versión actualizada del documento. Actualizar una TOC no es gran cosa y puede seguir los siguientes pasos para facilitar su trabajo;
- En la pestaña Referencias, en el grupo TOC, simplemente haga clic en Actualizar tabla.
- Luego haga clic en Actualizar solo los números de página o Actualizar toda la tabla.
Cómo eliminar una tabla de contenido;
- En la pestaña de referencias, específicamente en el grupo TOC, haga clic en Tabla de contenido.
- Haga clic en Eliminar tabla de contenido y habrá terminado.
Tabla de contenidos Diseños
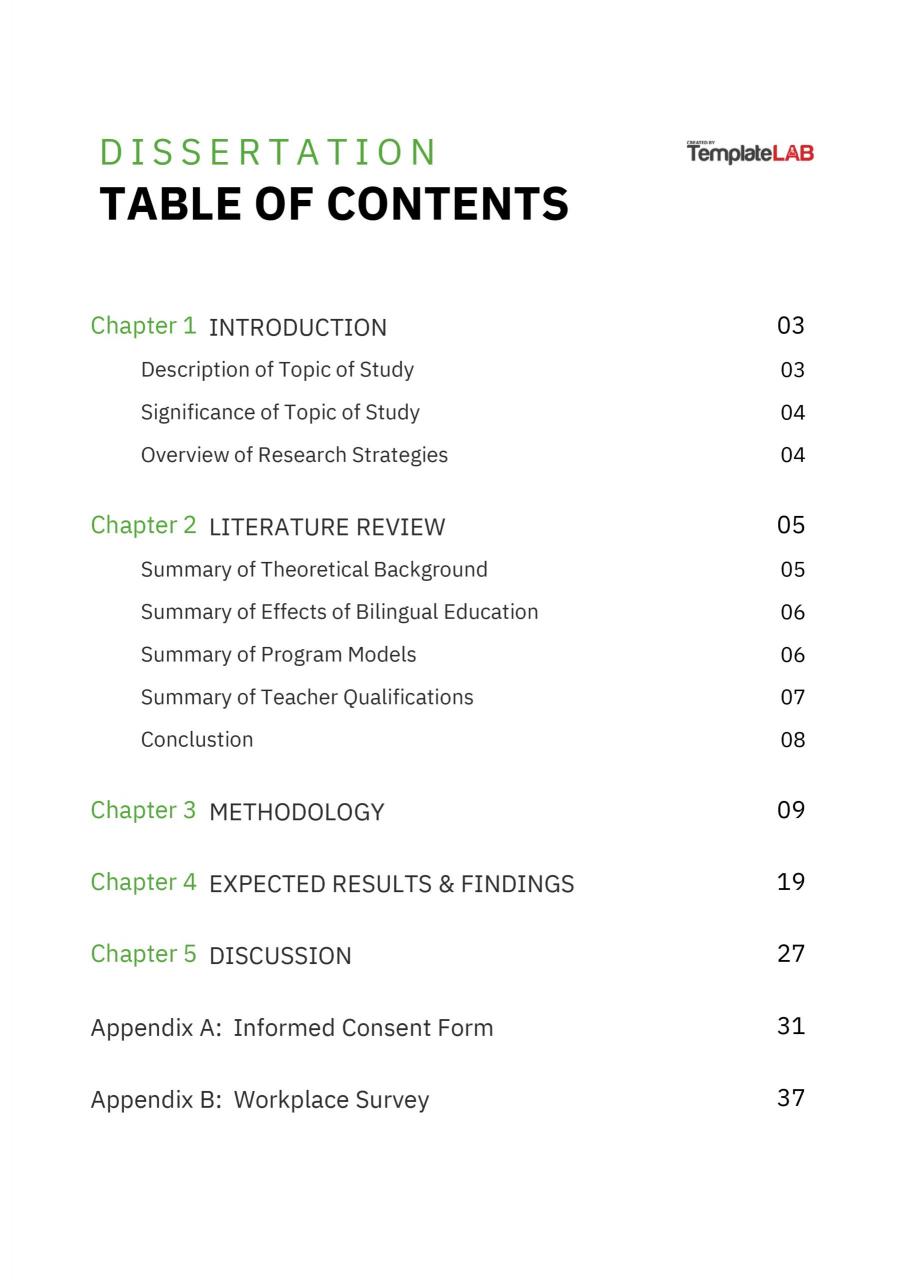
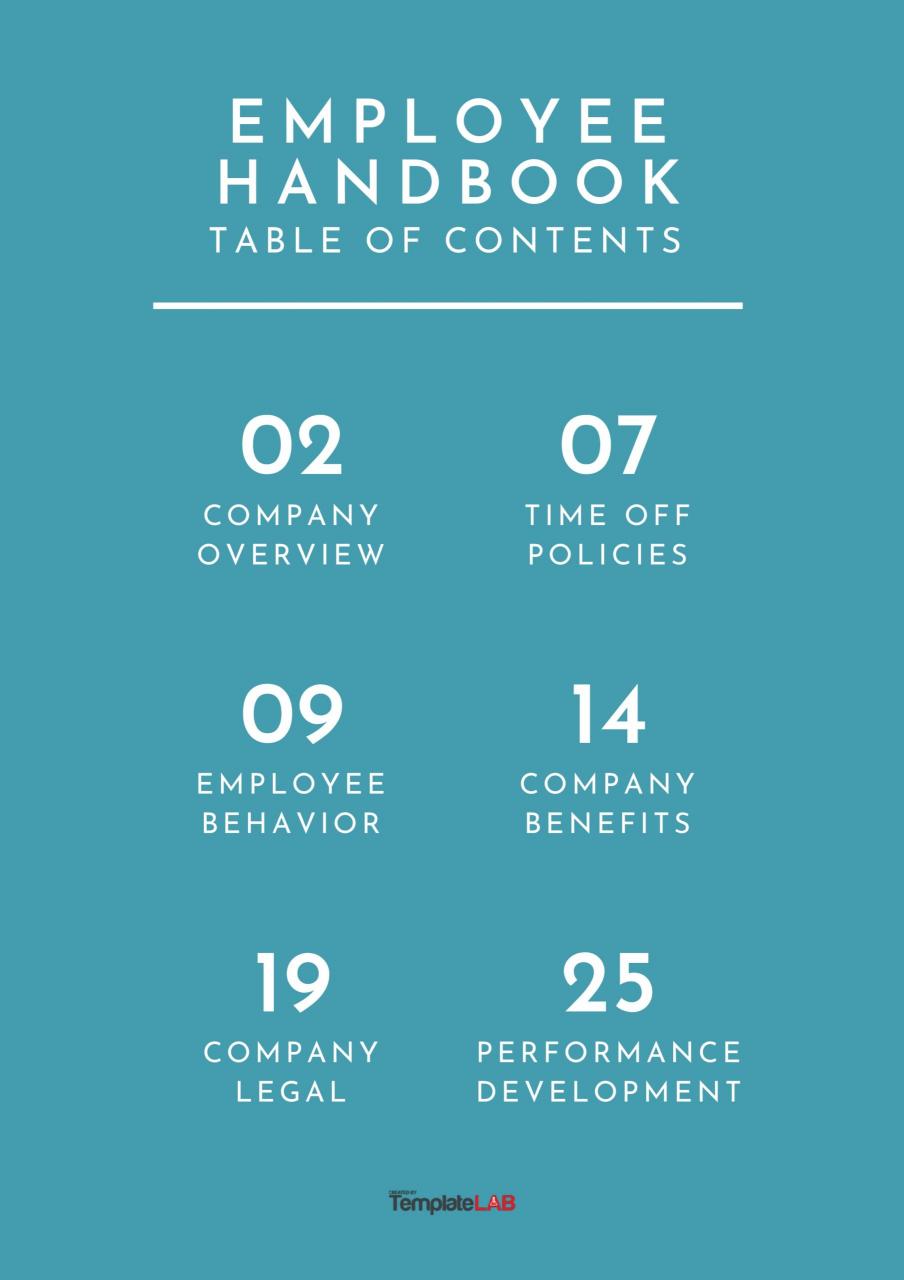
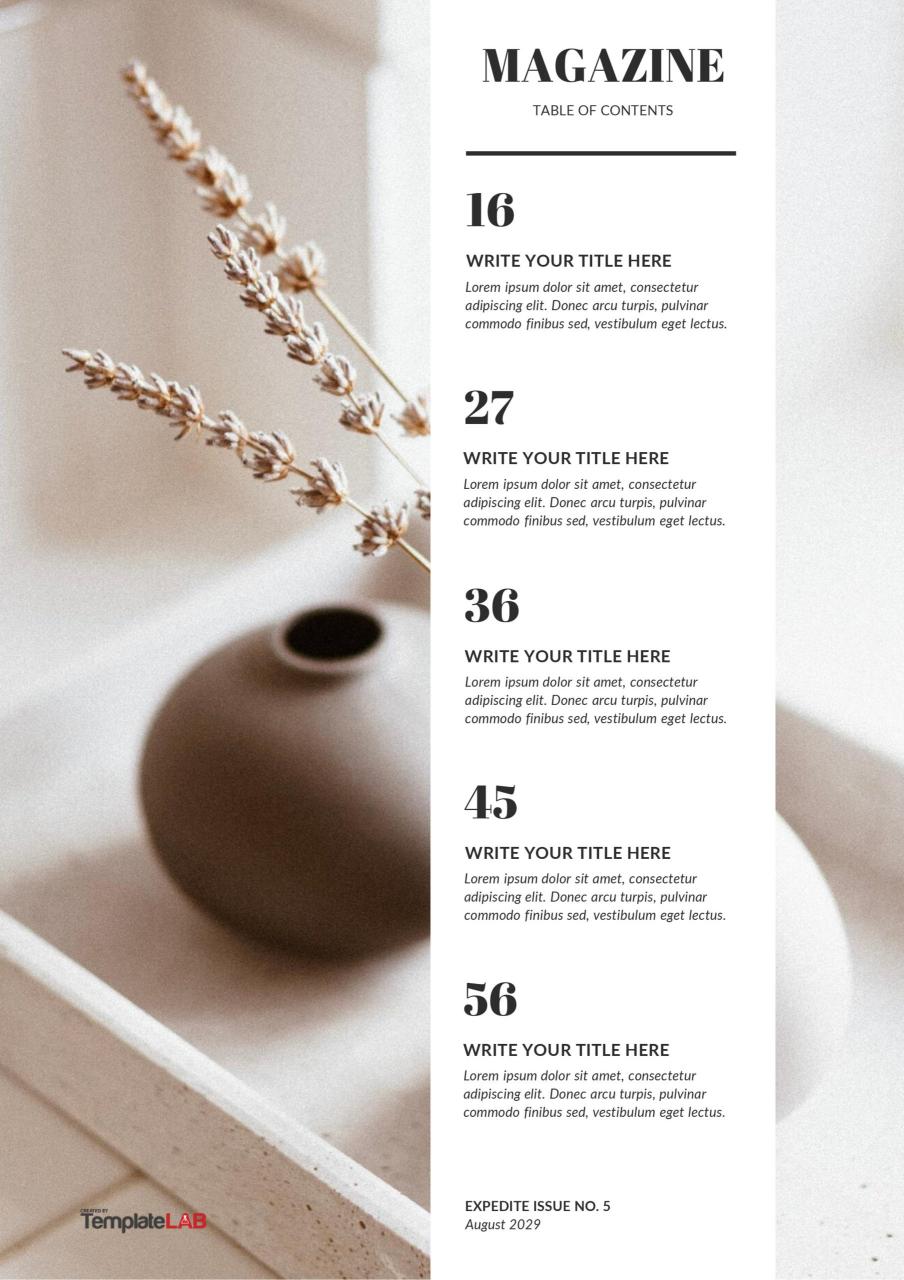
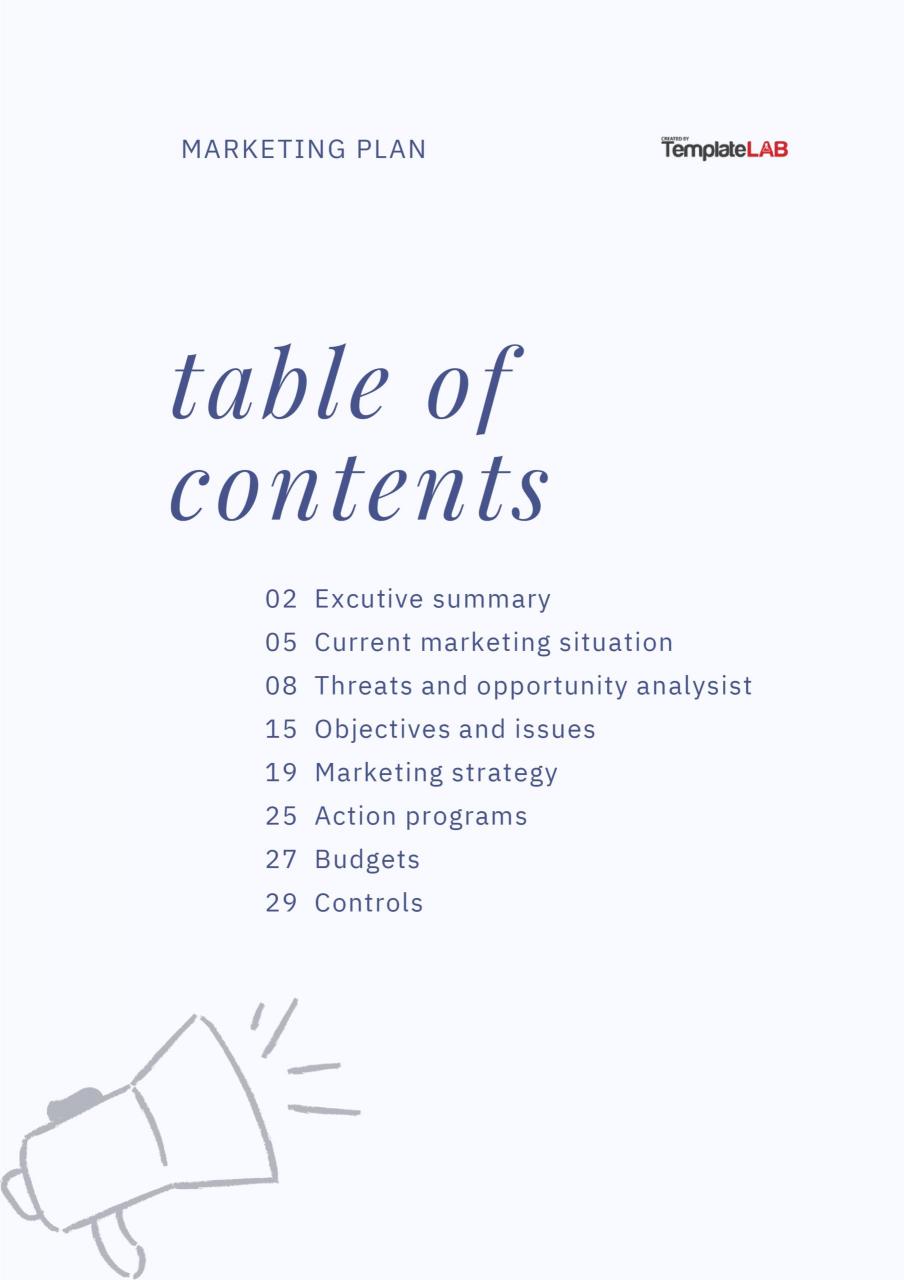
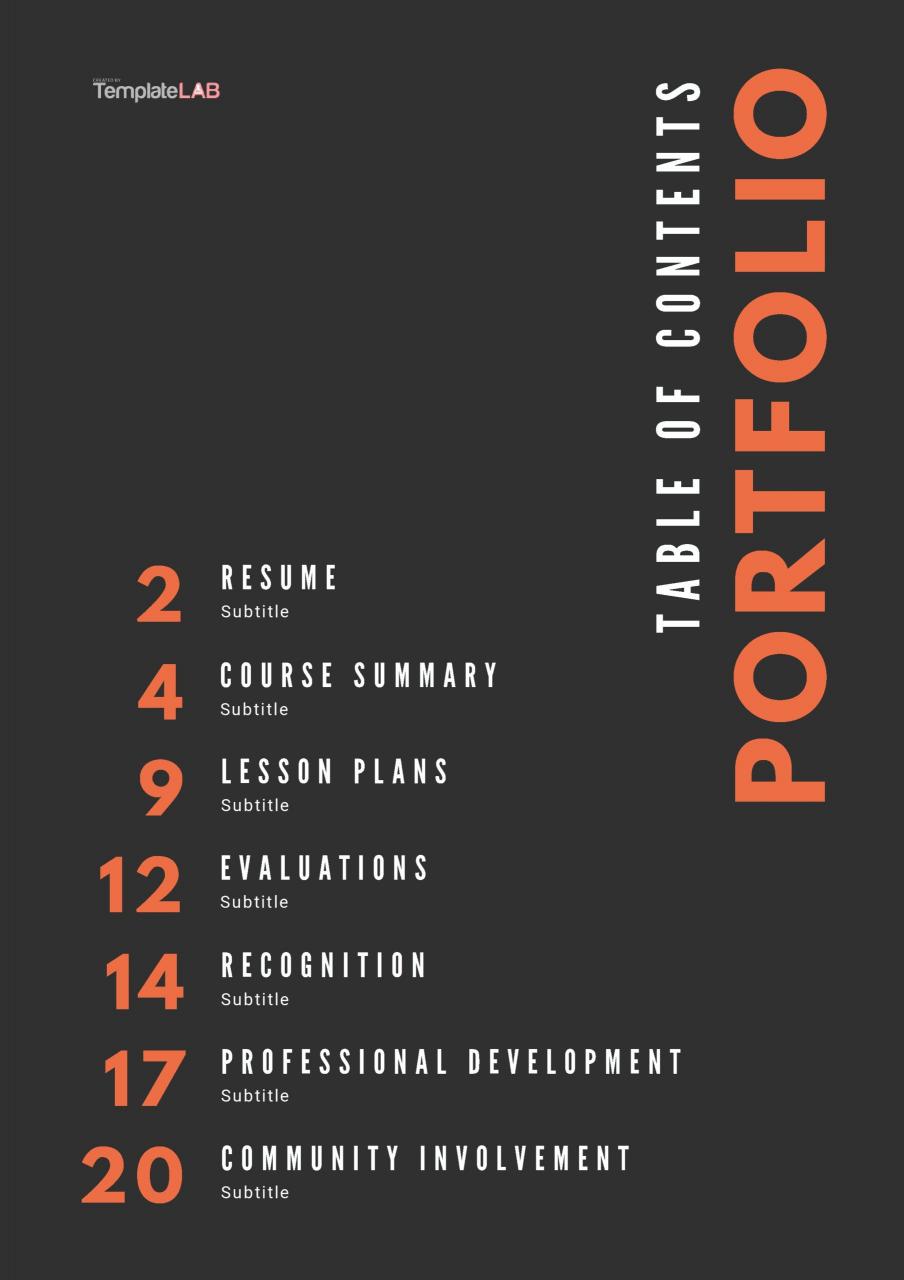
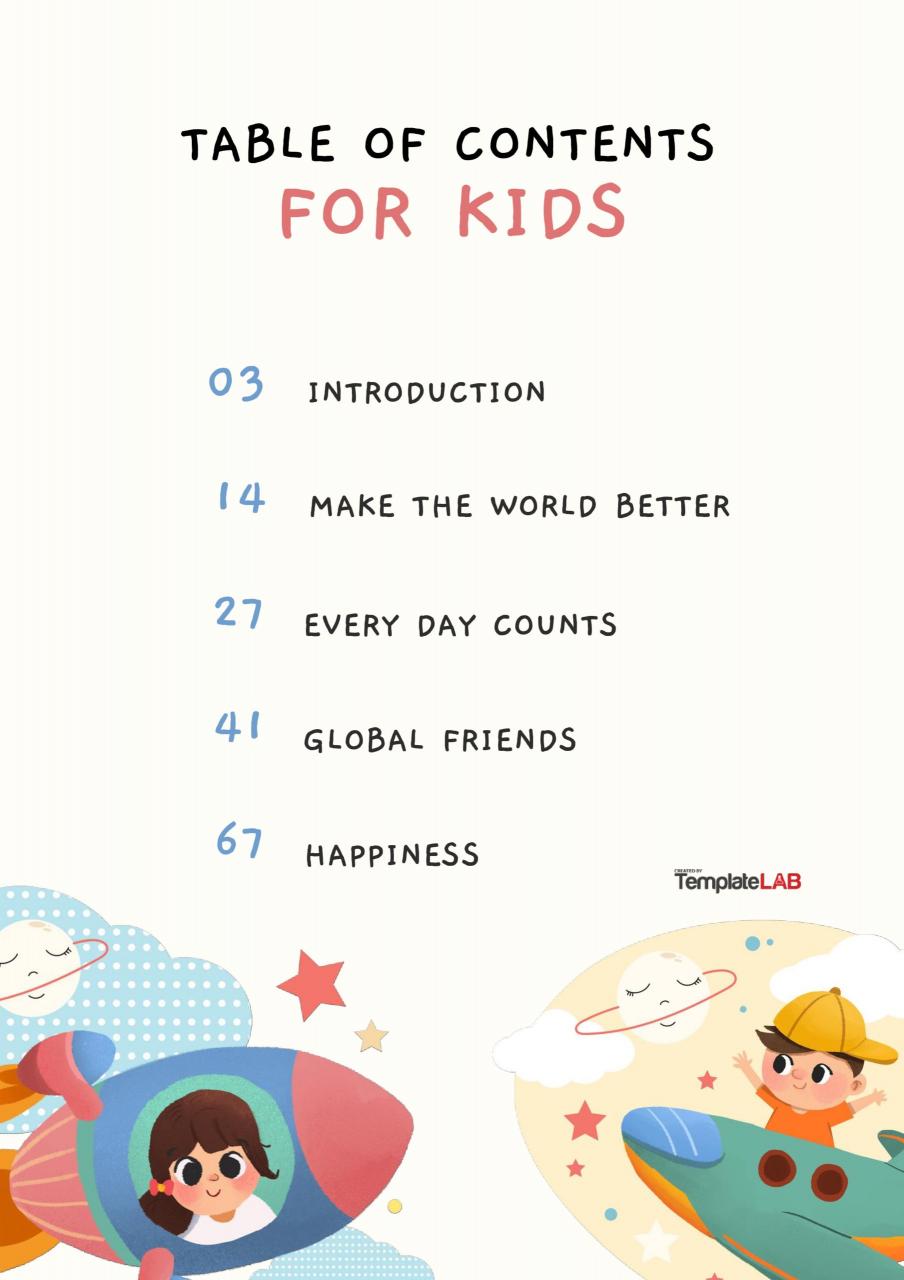
Seleccione la mejor plantilla de tabla de contenido que se adapte a sus necesidades o especificaciones de trabajo. Luego, puede realizar cambios siguiendo los pasos descritos anteriormente para realizar cambios en la TOC para reflejar lo que desea lograr.
La tabla de contenido ofrece un propósito crucial de guiar a los lectores a través de un libro o documento extenso . Ayudan a reducir la pérdida de tiempo cuando uno busca una sección específica en lugar de leer todo el libro. Asegúrate de conformarte con algo que sea atractivo, pegadizo y simple para que lo usen los lectores .
